Admin How-To Guide
Creating and Running a Verified Virtual Race with AccuRun
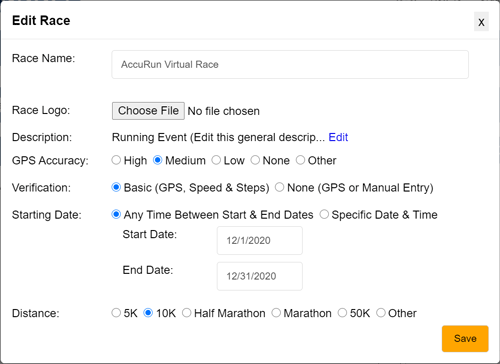
With the AccuRun.com partnership, ChallengeRunner can now provide its member organizations the ability to run full featured, validated virtual races for their users. With a few easy steps, race organizers can create a virtual race of any length and invite participants to join. Once the race starts, participants use their Android or iPhone to automatically track distance, receive feedback and submit results.
The AccuRun platform has been fully integrated into ChallengeRunner and a user account is valid on both ChallengeRunner.com and AccuRun.com so there is no need for multiple accounts. While both admins and users can use ChallengeRunner.com or AccuRun.com to manage the race and see results, runners must use the free AccuRun app in order to capture validated race results. However, the race organizer may allow manual data entry from both the app or website if desired.
As Easy as 1-2-3
- Race Organizer creates the race using ChallengeRunner.com or AccuRun.com and invites runners to register.
- Runners download the AccuRun app from the Apple App Store or Google Play and register for the race.
- Sometime between the race start and end dates, participants use the AccuRun app to record their run and automatically upload it to the leaderboard.
Creating a Virtual Race
- After logging into the system, click the Create a New Challenge button to start the challenge creation process.
- There are several options listed for designing your challenge. Select option Generate an AccuRun® running event and click Next
- Enter the desired title into the Challenge Name textbox. The name should help identify the challenge to participants. When ready, click Next.
- Enter the Challenge Description. The description should state the rules of the competition and any rewards. Here, you may use rich text such as bullet points and bolding. You may also include links to outside websites if necessary. The description will be available for your participants to review throughout the challenge. If you do not have all of this information, you can always skip it and edit it later. When ready, click Next.
-
Set the GPS Accuracy, Verification, Dates and Distance:
- GPS Accuracy specifies the maximum number of meters allowed for each GPS checkpoint. The High option is accurate within a few meters and will provide the most accurate results for distance traveled but is also supported on the least number of phones. Medium is offered as a compromise between accurate results and allowing participants with older phones.
- The Verification option allows the race organizer to decide whether runner results should be verified using various smartphone features or if it should not necessarily be verified and allow users to manually input results. If manual entry is allowed, three leaderboards are available: manual entry, verified entry, and combined.
- The Starting Date option allows the admin to select if they want the race to be run any time within a range of dates or if everyone should start the race at a specific date and time for the given time zone. A date range is generally recommended to allow for the greatest flexibility for runners.
- The Distance option allows the race director to set the race distance. The most common race distances are available as well as an option to set a custom distance in meters.
- For validated race results, participants must download and use the free AccuRun app. As an added benefit, participants can then join other available training races or create races of their own.
- Currently, only one virtual racing event can be created in a challenge. Races cannot have multiple activities like other challenges.
Inviting Runners
The invitation process for races is nearly identical to that of other challenges. The only difference is that the URL generated when inviting runners uses domain accurun.com instead of challengerunner.com. This difference allows the correct application to be opened when clicking the URL on an Android or iPhone device. Please see the following for more information on inviting participants.