Admin How-To Guide
QR Code Based Activity
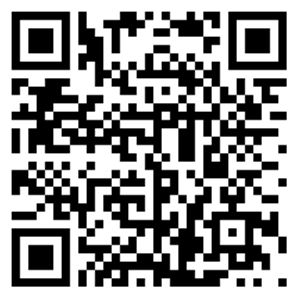
How to extend participant data entry to the physical world with QR code "hardlinking"
Most activity data is either entered manually or by syncing to a fitness tracker. However, with QR enabled true / false activities, ChallengeRunner provides admins with QR codes which can
be used by participants to automatically provide affirmative data responses.
When a true / false or multiple-choice activity is created such as "Attended the wellness lunch and learn" or "Participated in the Wednesday group walk" the admin is provided with a QR code that they can
print out and display for challenge participants. Anyone using the ChallengeRunner smartphone app can use the phone's camera to view the CR code which will automatically open the
ChallengeRunner app and give them credit (check true) for the activity. You can even make the activity "admin data entry only" so that participants can only get credit for the activity
by using the CR code.
How To
- After creating a challenge, create a True / False or Multiple-Choice activity.
- Click the Edit Activity button next to the activity in the Activities panel.
- For True / False activities, click the Download QR Activity Code link to retrieve the QR code for this activity. For Multiple-Choice activities, click the Download QR Code button in the choices table.
- Print and display the QR code to allow participants to receive credit for this activity.
NOTES:
<< Prev
Next >>
- Participants must be signed into the ChallengeRunner Android or iPhone app to automatically receive credit when the QR code is scanned.
- Non-participants who scan a ChallengeRunner activity QR code will simply be directed to the ChallengeRunner webpage.
- For some additional security, you may make the activity "admin data entry only" so that only those who scan the QR code will receive credit.